
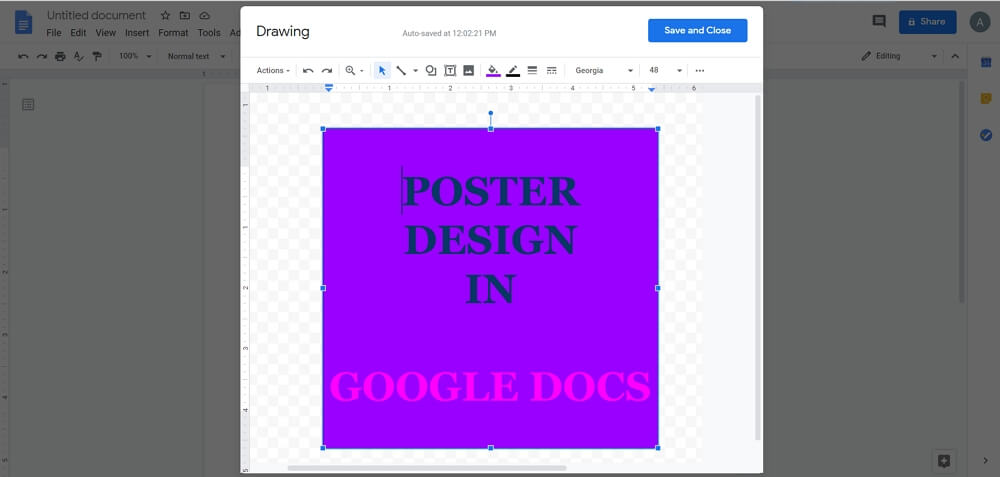
#GOOGLLE DOCS MAKE A PAGE COLOR HOW TO#
In this blog post, we’ll explain how to set a background image or color in your documents. But how do you make sure your work stands out? One way to do so is by using a background image or color in Google Docs.
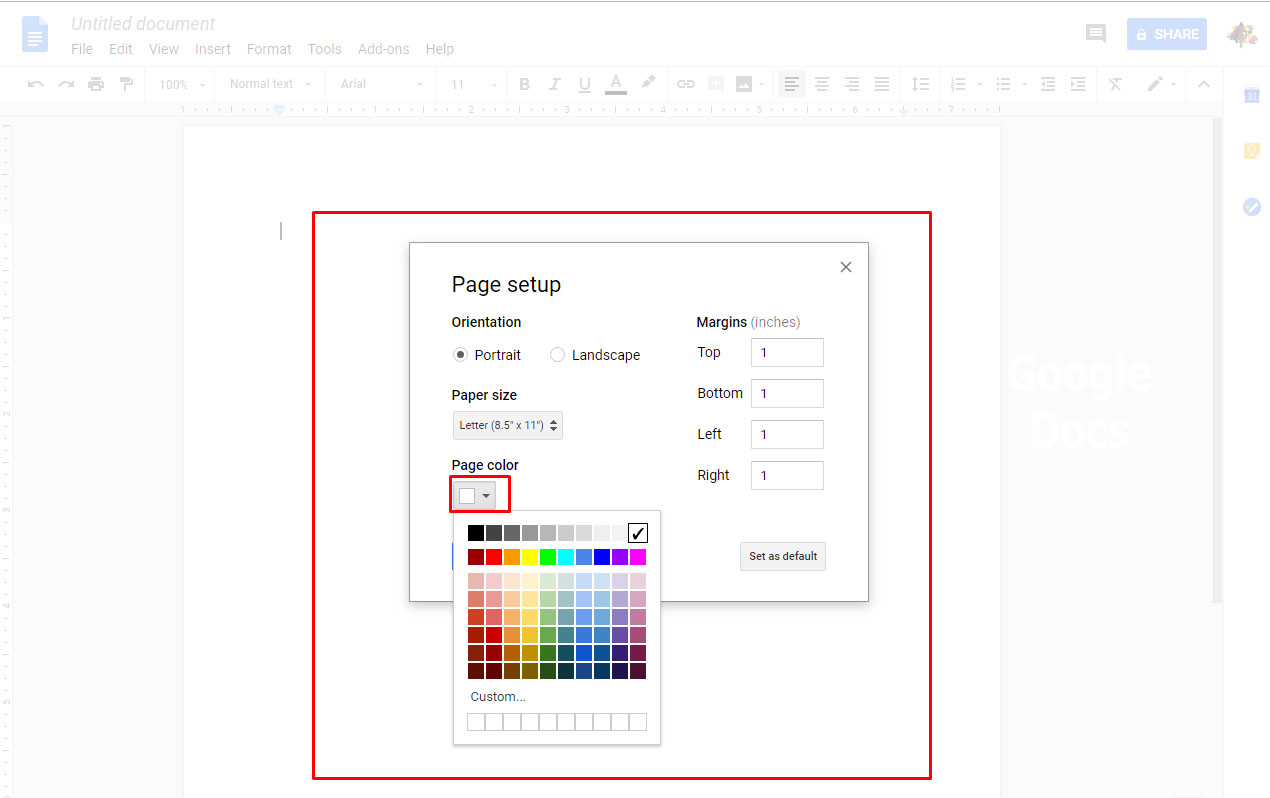

#GOOGLLE DOCS MAKE A PAGE COLOR PROFESSIONAL#
The best thing about it is that you can always choose some other color option.Everyone wants their documents to look professional and sleek. And remember that the color you choose will probably affect your mood in one way or another. All the page related settings are under ‘File’ and then ‘Page setup.’ Hopefully, you’ll be able to navigate through with great speed.Īfter you have the color you want for your page, you can change the font or highlighter color. When you feel like it’s time to change page color on Google Docs, now you know that it will take just a few seconds to do. That will save you from having to change page color every time you use Google Docs. All you need to do is go back to the ‘Page setup’ and select ‘Set as default’ option. When you find the perfect color and hue for your Google Docs page, you can set it as the default color. If you don’t like how it looks, you can always repeat the steps and change color. Once you’ve selected the color that suits you best, click ‘OK.’ The page will automatically turn into the background color of your choosing. Note: you can change the page margin and page layout in this feature as well. If they don’t seem right for your page in Google Docs, you can create a custom color. You’ll see many shades of different colors to choose from. Click on the little arrow, and a color palette will dropdown. Unless someone changed it before, it’s going to be white. At the bottom, you’ll see ‘Page Color’ and underneath the preset color of your Google Docs. And from the drop-down menu, select ‘Page Setup.’ Step 3Ī pop-up window will appear where you can edit everything related to your Google Docs page. Remember, you can change the color or whether there’s any text on the page or not. Once you have your file ready, you can change the page color. All you need to do for that is to navigate to File>Open>Upload and then select a file from your computer. You can also upload a Word document in Google Docs. The first thing you need to do is open a Google Doc file or create a new one. And by learning how to do it, you’ll learn more about page setup in Google apps in general. If you’d like to be able to change page color in Google Docs, but you don’t know where to start, not to worry, we’ll guide you through all the steps. How to Change Color on Google Docs: A Step-by-Step Walkthrough In most cases, unless it’s specifically requested, most Google Docs users choose to change page color because they enjoy it. The same applies to page color on Google Docs. Also, some people need a template to guide them, and others like to make up as they go along. You might also choose to use a dark blue font instead of the default black. Perhaps you prefer a certain paper size and the space between the lines. Why Change Page Color on Google Docs?Įveryone has their own format style when it comes to the document outline and the whole document they’re working on. You can even change the color back to white as soon as you finish the document. Anyway, typing text on a colorful pink background sounds like fun. If yellow isn’t the color option for you, then you can choose any other you prefer. If you’re used to writing on a yellow notepad with your hand, you can recreate it in Google Docs. Sure, the white background is there by default, but you can change that too. When you change page color on Google Docs, all you’re doing is utilizing one of its many features. Conclusion What is Changing Page Color on Google Docs?


 0 kommentar(er)
0 kommentar(er)
